On Tuesday I gave you an introduction to website analytics. Today I want to introduce you to what I think is the best analytics program out there—whether you have a WordPress site or a Blogger site.
Google Analytics
In my opinion, this program has everything you need to track your site and, wait for it, it’s free. Below are the step-by-step instructions for adding Google Analytics to your Blogger site. After that is a link to a great video on how to add Google Analytics to your WordPress site. It’s much better than any instructions I could post and it’s what I use to add it to the WordPress sites I manage.
Adding Google Analytics to a Blogger Site
First you’ll need to create an account with Google Analytics. Go to http://www.google.com/analytics/ and click SIGN UP NOW. Use your Google Account information (your blogger info) to sign in.
On the next page you need to click the SIGN UP button. This is the window where you’ll supply all the details necessary to track your blog.
- Account Name: you get to choose the name. I named mine The Write Conversation because I several blogs I’m tracking and this helps me keep them separate.
- Website URL: to make certain it’s accurate, go to the home page of your site and copy the URL from the address window. Then paste it here.
- Time Zone: it’s important to get the correct time zone. The program tracks in 24-hour increments and you want to make sure it’s accurate.
- Data Sharing Settings: I clicked on both. It’s important to know that there is no risk by doing this.
Read the terms of service and be sure to mark the “Yes, I agree...” box.
Click CREATE ACCOUNT button. This will take you to the the Tracking Code Configuration window.
Once there, you need to locate the WEB PROPERTY ID (the UA number). This is a unique number assigned to the account you just created. Find that number and copy it.
Keep this window open and proceed to your blogger dashboard.
*NOTE: I've blurred out the number of my account for security reasons.
- On the new Blogger Interface, click the dropdown menu next to the name of the blog you want to track and choose the Settings tab.
- Once there choose the Other tab at the bottom of the list.
- Now locate GOOGLE ANALYTICS.
- Below that you’ll see the words, Analytics Web Property ID and a box. Paste the number you copied (Web Property ID) into this box.
- Now click SAVE SETTINGS, and return to the Google Analytics (GA) page.
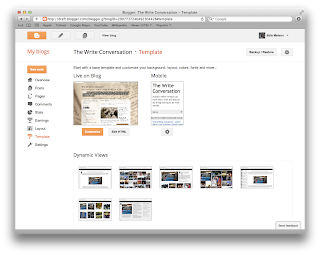 Scroll down the Google Analytics page until you see the box with the GA code. Copy the code and return to your Blogger page.
Scroll down the Google Analytics page until you see the box with the GA code. Copy the code and return to your Blogger page.
Now take a deep breath and a leap of faith (teasing!) and get ready to visit the inner workings of your blog. It’s time to paste the code into the HTML of your site. It’s really not that difficult so don’t worry.
- First go to your TEMPLATE window.
- Once there, locate the EDIT HTML tab and click it. In the new blogger interface, it’s located directly under the picture of your blog.
- Once you’re in the HTML view, locate the tag. This will be toward the bottom of the page and will be on a line by itself.
- Paste the GA code ABOVE the body tag.
- Now click the SAVE button before you exit. It may take up to 24 hours before your data begins to appear in your account.
 |
| This is my site's code before I insert the HTML for Google Analytics |
 |
| The code highlighted in blue is the Google Analytics HTML I added |
Adding Google Analytics to a WordPress Site
Now I’d love to help you with any questions you have. I’d also like to give you the opportunity to chime in with your opinions and any analytic programs you’ve found that you like better than Google Analytics.
Don’t forget to join the conversation!
Blessings,
Edie


re: "locate the tag" - I can't locate a tag in my html code, and don't really know what to look for (can you explain what a tag is and what it consists of other than being "near the bottom of the page on a line by itself?" The directions are very clear up to this point, but now I'm lost. Thanks for your help!
ReplyDeleteJulia, oops. It was in there, but must have not made it over into the post. It looks like this: < / body > (In the actual code there are no spaces between the characters, but blogger won't let you paste a line of HTML code into the comment window.)
DeleteIt's easy to spot in your HTML because it's on a line by itself.
So sorry I left that out—it's truly a critical piece of info!
Blessings, E
Another great social media post. I learn more every time I stop by! Thanks, Edie!
ReplyDeleteYou are such an encouragement—thanks for stopping by! Blessings, E
DeleteWhen I grow up, I want to be as smart as you. :)
ReplyDeletePraying for you!
You're already way smarter! Thanks for the prayers - I can use them. Blessings, E
DeleteSo I located the /body tag, but it already has the following right in front of it:
ReplyDeleteDo I erase that and replace with my GA code, or put the GA code right after this? Thanks for your help, Edie!
Hmm, didn't show up. Basically, the code was just a line that said something about google analytics. But it was just one line.
DeleteLindsay, does it say something like google analytics enabled? Some of the templates already have it incorporated. In that case all you need to do is include your web property ID.
DeleteBlessings, E
Yes, I think so. I already have the ID in there. SHould Analytics pop up on my blog, or do I just go to Analytics to access the information/stats, etc.? Sorry, I'm not normally so tech-illiterate!
ReplyDeleteNo, these are really good questions and I appreciate you asking them! Yes, you go to Google Analytics to get the info. The numbers should be slightly different than the stats on your blog because of the more specific categories on GA. Blessings, E
DeleteThank you, Edie!! I thought it was supposed to be imbedded in my blog or something. Der! You rock!
DeleteThanks so much for including Wordpress directions also. I wondered about adding Google Analytics since I've heard lots about it, but didn't know how. Now I do, thanks to you! : )
ReplyDeleteI'm glad that helped. I wondered if including the link to the video would help. Thanks for sharing! Blessings, E
DeleteThanks, Edie, for the how-to. I'm going to give it a try tomorrow.
ReplyDeleteDonna Winters
The analytic pop up on every blog might help not about the facility but about the direction and proper destination of browsers digest. This is like molding a window in your house where you can properly seen outside aside from that blog.
ReplyDeleteHi, I just found these instructions to install GA with the new blogger templates. My question is about tracking specific pages rather than just the Blog home page. I have a couple of "about" type pages that are links at the top of the blog. How can I tell how much traffic comes through individual pages?
ReplyDeleteHi, This is very helpful. My only problem is I set up a google analytics account several weeks ago and now I can't figure out how to get my Analytics Web Property ID or GA Code. Can you please help me with this. Thank you! Amanda
ReplyDeleteVery simple and nice post not only thorugh text but by visual picturization too. by the way thanks fo this useful post Maam.
ReplyDeleteI have been trying to get up the nerve to add google analytics to my blog, and this tutorial might just help me do it! Thanks for the clear instructions for a non-techy like me!
ReplyDelete